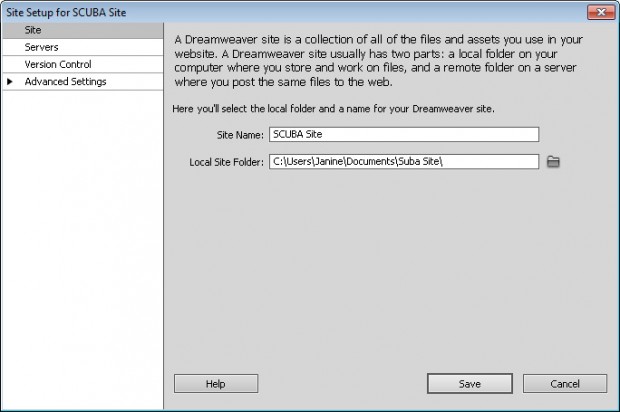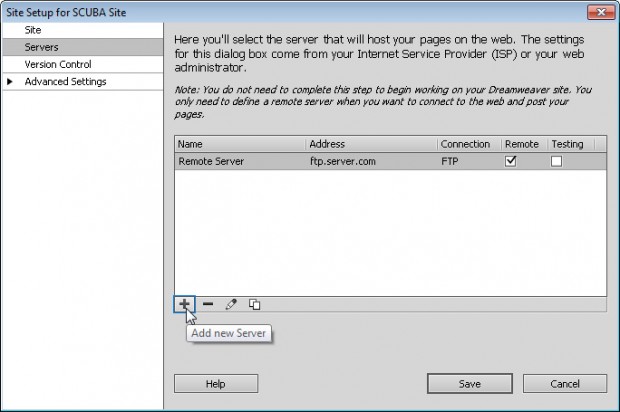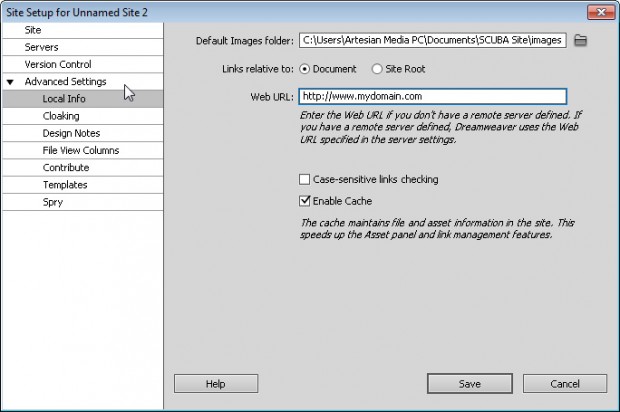Before you do anything in Dreamweaver on a new site or on a site you’re opening for the first time in Dreamweaver, make sure you complete the Site Setup process.
Once you’ve set up a web site, Dreamweaver displays all of the related files in the Files panel. Setting up a site also makes it possible for Dreamweaver to keep track of all of the files, links, and image references.
The setup process is streamlined in Dreamweaver CS5 so there are only two quick steps — and that makes this tutorial short and sweet if you just want to get going quickly.
In this video tutorial (and the written instructions that follow), you’ll find tips on how to get started, how to set up an images folder, and how to configure a web server, as well.
Video Tutorial: How to set up a website in Dreamweaver CS5
Step 1. The New, Simpler, Site Setup Process in Dreamweaver Cs5
In version CS5, Adobe streamlined the Site Setup process. When you first start working on any new or existing site in Dreamweaver, it’s important to begin by setting up the site and identifying your main web site folder. The new Site Setup dialog requires just two settings to get started. First, give your site a name (any name will do, it’s just for your reference). Next, click the small folder icon to the right of the Local Site Folder field and select the folder on your hard drive where you will store all of the files and subfolders in your site. Click Save and you’re done.
Step 2. Setting Up Multiple Web Servers (Local and Remote)
Use the tabs on the left of the new Site Setup dialog to access more advanced features and FTP settings. The new dialog now makes it possible to set up multiple servers for any site, a great way to manage both a testing server and a live server for the same Web site. Note that you need to click the small plus sign at the bottom of the server category window to open the FTP settings dialog.
3. Using Advanced Server Options
When you set up the ftp features in Dreamweaver, you can use the Advanced tab and the More Options menu to access additional settings and features for interacting with any Web server.
4. Set Up an Images Folder and Configure Advanced Options
You’ll find many other options in the Site Setup dialog when you click the Advanced tab, including the setting for an images folder in your local site folder. If you identify an images folder, and then insert an image into a page that is outside your root folder, Dreamweaver will copy the image into the folder you identify in this field.
You can also use the Advanced options to specify a folder for Spry assets, set up version control, cloaking, Contribute, and other advanced features.